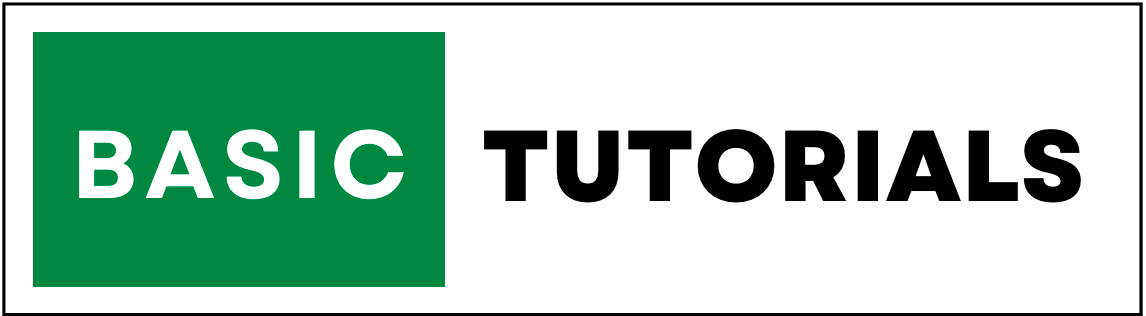Hyperlink in Excel
Hyperlink | Insert Hyperlink | Webpage or File | This Document | Hyperlink Shortcut | Remove Hyperlink
Using the Hyperlink dialog box, you can give links to a webpage, email address, or place within the existing file.
If you click on a particular hyperlink, which brings you to the reference sheet, file, or webpage.
In other words, if you click on an image or text, which is assigned with a hyperlink, it jumps to a given section or sheet. The hyperlink itself can be text or a picture.
How to Create Hyperlink in Excel?
Use Insert link dialog box to create hyperlinks in Excel.
Web Page or File
To create a hyperlink to a web page or file, execute the following steps.
1. Select a cell where you want to create a hyperlink.
2. Rightclick on that cell and click on the hyperlink.
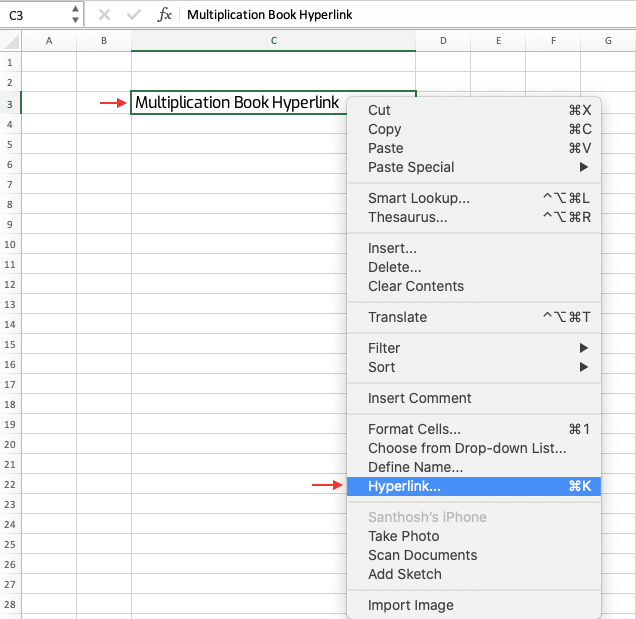
2.1. You can also select the hyperlink option from Excel Ribbon.
2.2. Go to Insert Tab, click on links group, and click on Link.
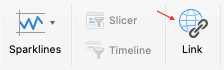
3. You will get a dialog box with three options (Web Page or File, This Document, Email Address).
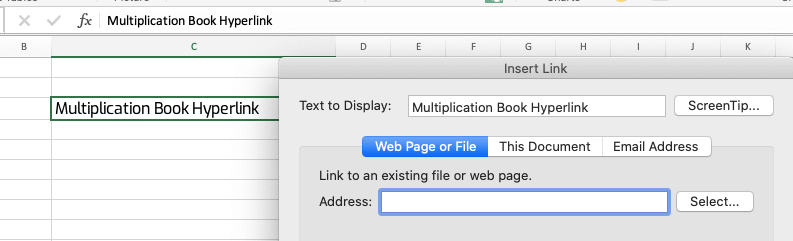
4. To create a hyperlink to an existing file click on the web page or file.
5. Choose the folder and select the file you want to link.
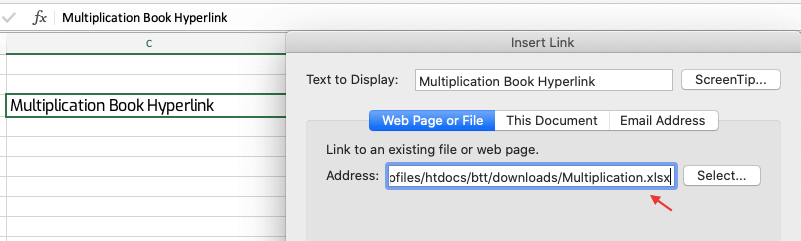
6. Now that cell text color changed to blue. which means hyperlink applied to that cell text. if somebody clicks on that cell it opens the selected file.
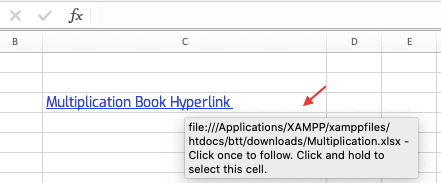
This Document
To create a hyperlink to a place in this document, follow the below steps.
1. Select a cell where you want to create a hyperlink.
2. Open hyperlink dialog box using the above discussed option.
3. Select This Document option and choose cell reference or defined names to give hyperlink and click Ok.
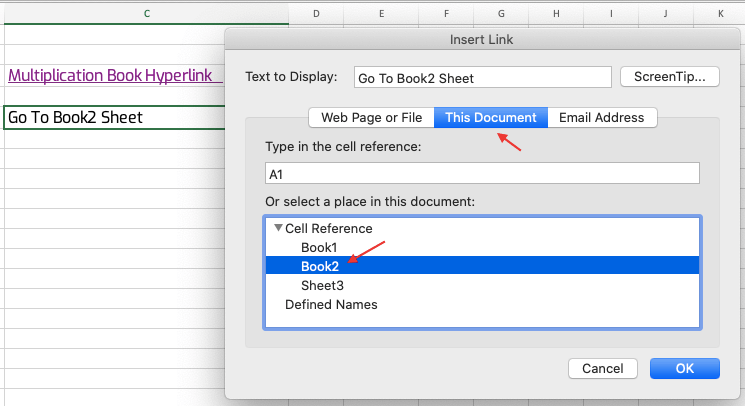
4. Now that cell text color changed to blue. which means hyperlink applied to that cell text. if somebody clicks on that cell it jumps to Book2.
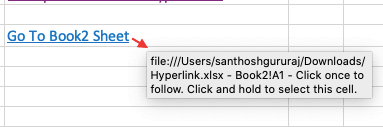
Hyperlink Shortcut
For Windows: CTRL + K
For Mac: COMMAND + K
Remove Hyperlink
To remove hyperlink in Excel, execute the below steps.
1. Select the cell which has a hyperlink.
2. Rightclick on that cell and click on the Remove link.
This is a simple way to remove hyperlinks in Excel.